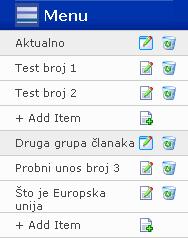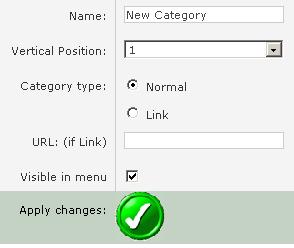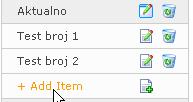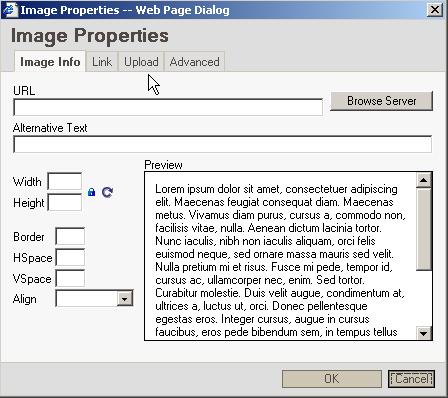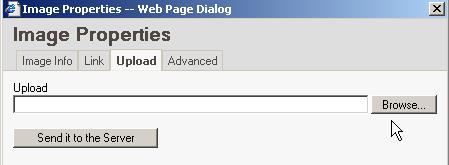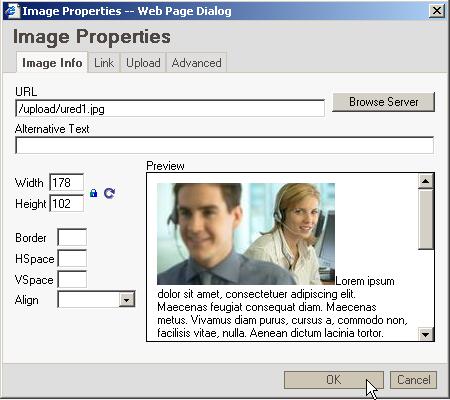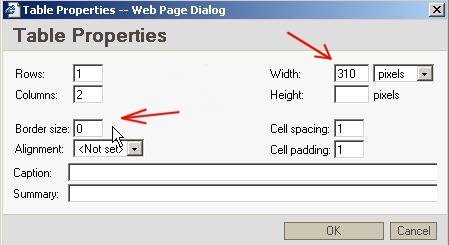OBAVIJEST Od sada je dostupan i novi model CMS web stranica koji ima puno više mogućnosti i dodatnih modula. Informacije o novim CMS stranicama potražite na stranicama www.poslovniforum.hr/cms/ ili www.programi.biz. Napomene i upute Pristupnu adresu za ulazak u Vašu CMS administraciju primili ste na e-mail, kao i početni password i lozinku. Preporučujemo da svakako promijenite privremeni password koji ste dobili. Za password nemojte upisivati neki izraz koji bi netko mogao povezati sa Vama i pogoditi. Npr. ako ste pekar, nemojte za password staviti pekar. Kombinirajte riječi i par brojki, to ne može nitko pogoditi, npr. vitlo372, brtva8363, poker8625... Zapišite taj password, jer ako ga zaboravite, password se kriptirano zapisuje u bazu i niti ga mi ne možemo vidjeti. Pored Vašeg glavnog admin passworda, možete kreirati i račune za druge Vaše suradnike, kao što je objašnjeno u nastavku. Kod izrade ili ažuriranja stranica, koristite INTERNET EXPLORER, jer ako koristite neki drugi browser, npr. Operu, FireFox i sl. pojedina formatiranja teksta mogu izgledati vrlo čudno korisnicima Internet Explorera, jer takvih je korisnika ipak većina. Ukoliko još nemate ideja kako oblikovati Vaše stranice, pogledajte npr. ove stranice: PRIMJER CMS STRANICA Teme Formirajte svoje teme za menu. Mi smo već formirali dvije teme: "Aktualno" i "Druga grupa članaka". Ovo "Aktualno", preporučamo i da ostavite, a ovo "Druga grupa članaka", možete preimenovati ili izbrisati pa formirati neku drugu temu. Isto tako, u administraciji možete odrediti i redosljed tema i članaka. Ukoliko ne zadajete redosljed, tada će teme i članci biti razvrstani abecedno. Tako Vam se trenutno kao naslovna stranica prikazuje članak Test broj 1 u temi Aktualno. Bilo kojoj drugoj stranici možete zadati da ona bude stranica za nasovnicu i to tako da u željenoj stranici, iznad dugmeta za unos promjena, stavite "kvačicu" u Site homepage Dakako, samo jedna stranica Vam može nositi tu oznaku, ili ako ne označite Vi neku određenu stranicu, kao što smo naveli, kao naslovna stranica će se otvarati prva stranica po abecedi, u provoj temi po abecedi. Preporuka je da stranicu "Test broj 1" preimenujete u "Aktualno", pa će i na taj način ta stranica uvjek biti prva po abecedi, dakle ujedno i Vaša naslovnica. Ta stranica je već i podešena kao "naslovna" stranica, pa i zbog toga je preporuka da je ne brišete, već joj samo promjenite naziv.
Dodavanje nove kategorije (teme) 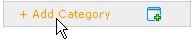 Kliknite na kraju Menu-a na link + Add Category Otvara vam se prikaz kao na ovoj slici:
Dodavanje stranica (članaka) Kao što smo već spomenuli svaki novi članak dodajte tako da u točno ŽELJENOJ kategoriji, kliknete na link + Add Item
Nakon što ste kliknuli na + Add Item otvara vam se stranica na kojoj Vas se pita What sort of item would you like to add? te dakako Vi odaberete ponuđeni link na kojemu piše: A new web page Kada ste to napravili otvara Vam se stranica za editorom u kojemu uređujete svoj tekst i slike: 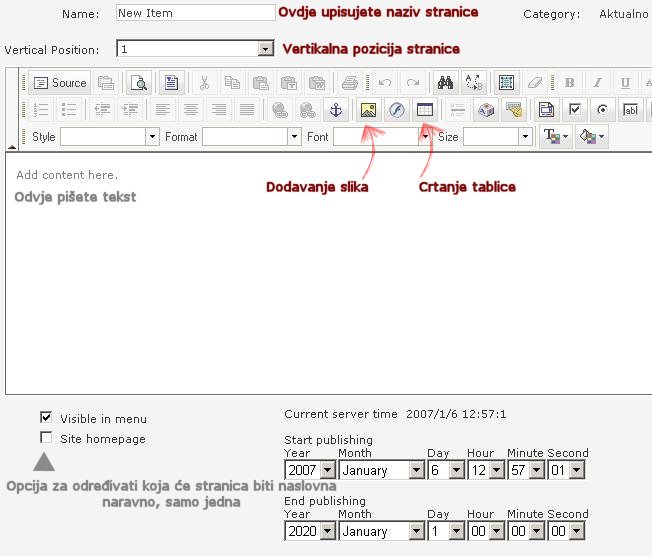 U EDITORU imate glavno polje za unos teksta i iznad njega u tri reda cijeli niz ikona za uređivanje teksta i slika, crtanje tablica i cijeli niz drugih opcija. Ikone i opcije su kao u WORD-u te držimo da nije neophodno ovdje ponaosob svaku objašnjavati. Navest ćemo samo napomene za nekoliko najvažnijih. Dodavanje slika Prvo morate pripremiti slike na svom računalu. Vi birate koje ćete slike zapravo objaviti. To su najčešće ili baš Vaše fotografije, koje se odnose na Vašu tvrtku, djelatnike, proizvode... ili fotografije možete naći i na internetu, ako npr. prodajte proizvode nekih tvrtki koje već imaju svoje web stranice i odakle možete skinuti fotografije. Za pronalaženje fotografija, ili idete direktno na stranice proizvođača određenog proizvoda, ili općenito fotografije za dekoraciju možete tražiti i npr. preko Google tražilice, i to preko njihove specijalizirane tražilice za slike. Ovo je je direktni link: Klikni ovdje, otvorit će se nova stranica u novom prozoru Uglavnom, bez obzira odakle Vam fotografije, morate ih imati na svom računalu, i morate ih pripremiti u smislu dimenzija. Dimenzije fotografije mjere se u pixelima. Trebate također imati barem jedan program za obradu fotografija, a za one koji možda to ipak nemaju, raspitajte se kod prijatelja, ili nabavite CD od časopisa BUG i sličnih časopisa, na njihovim CD-ima uvjek ima i programa za obradu fotografija. Također, programe i to besplatne (freeware) možete naći i na www.download.com ili ako slabije stojite sa engleskim, posjetite http://www.download.hr/ Za krajnju nuždu, postoje i on line alati, dakle na web stranicama na internetu, gdje se može napraviti resize slika. Evo nekoliko linkova: Link 1 Link 2 Link 3 Link 4 Link 5 Link 6 Link 7 Link 8 Link 9 Link 10 Bitno je da vodite računa, da fotografija bude u .jpg ili .gif formatu, te da maksimalna širina fotografije ne prelazi 620 pixela. Visina fotografije nije bitna, no ako je fotografija šira, "razbit" će stranicu, to jest, raširit će Vam prostor stranice od širine zaglavlja, te takva stranica neće izgledati nimalo lijepo. Zato, ako imate veće fotografije, pogotovo one sa digitalnog foto aparata, potreban Vam je neki od grafičkih programa da napravite resize fotografije, dakle da joj izmjenite širinu (i visinu). Na svakoj Vašoj stranici može biti više fotografija, po Vašem izboru. Možete imati samo jednu fotografiju preko cijele širine stranice, ili možete staviti dvije ili tri ili više fotografija u jedan red. Kako to izgleda, možete pogledati ovdje na našem primjeru u CMS 2000 Link na primjer >>>>> Dakle, vidjet ćete da smo kombinirali sa tekstom, u jednom redu dvije fotografije, pa tri fotografije, i na kraju samo jedna fotografija širine 620 pixela. Ako planirate postaviti dvije fotografije, tada ih pripremite na širinu od 300 pixela, a ako planirate postaviti tri fotografije, tada im širinu odredite na 200 pixela. Naravno, vodite računa i da fotografije budu iste visine, jer u protivnom neće biti skladno. Fotografije mogu biti priljubljene jedna uz drugu, ili napravite razmak od dva ili tri slovna mjesta, kao što je to u našem primjeru. Ako pak želite, da fotografija nije ispod teksta, već pored teksta, lijevo ili desno, kao što možete vidjeti na ovom primjeru klikni na ovaj link za primjer, otvorit će se u novom prozoru tada morate prvo nacrtati tablicu, od jednog reda i dvije kolone, pa u jednu kolonu dodajte tekst, a u drugu fotografiju. Opširnije o tome u nastavku, u poglavlju o tablicama. Ako ste pripremili fotografije, i osmislili ste njihov broj i raspored, prijeđimo sada na konkretno dodavanje fotografija na stranice. Iznad prostora za unos teksta, u alatnoj traci sa svim ikonama, pronađite ikonu  Kursor (strelica miša) mora biti u polju za unos teksta, i kada kliknete na navedenu ikonu, otvara se novi pop-up prozor, izgleda kao na slici u nastavku. Uočite novu karticu na koju pokazuje strelica miša na slici, dakle karticu UPLOAD. Kliknite na UPLOAD!
Priprema teksta za stranice Preporučujemo da tekst za svoje stranice pripremite "off line", dakle prvo "na miru" sastavite tekstove (i pripremite fotografije), a kada ste sve pripremili, tada se logirate u administraciju i napravite unos teksta i fotografija. Tekst možete kopirati direktno u EDITOR za unos u administraciji, ali fotografije iz npr. WORD-a ne možete kopirati, već ih morate dodavati kako je to opisano naprijed. Stoga, i kod pripreme članaka, nepotrebno je da fotografije insertate u WORD, već samo predvidite mjesta gdje će doći fotografije. Zapravo, još je bolje da tekst ne pripremate u WORD-u, već u programu koji se zove NOTEPAD. To je jednostavni tekst editor, koji imate na svom računalu, a naći ćete ga pod START / All programs / Accessories / Notepad Zašto je bolje koristiti Notepad? Zato što se u Notepadu ne formatira tekst, dakle tekst koji kopirate iz Notepada nema već definiranu vrstu fonta, veličinu fonta, boju i slično. Editor u CMS aplikaciji već je podešen na optimalni font, tako da ako unosite tekst iz Notepada, tekst će se formatirati prema postavkama CMS Editora, a samo dodatno u CMS editor zadate veća slova za naslove, bold (masna slova) i slično. Na taj način, večini korisnika je zapravo lakše raditi, no ukoliko mislite da Vam je lakše raditi u Wordu, Vi radite u WORD-u. Još nekoliko savjeta vezanih uz tekstove; Vodite računa što i kako pišete. Pročitajte pažljivo sve nekoliko puta. Izbjegavajte pretjerano samohvaljenje. Pišite u trećem licu jednine (upravni govor). Pišite književnim hrvatskim jezikom. Ne pišite sve velikim štampanim slovima. Velika slova na internetu znače "deranje". Pazite na zareze, zarez se piše iza riječi, te potom dolazi razmak pa nova riječ. Isto vrijedi i za točke. Možda će nekima biti smješna ova napomena, no nevjerojatno je koliko ljudi ne zna pravilno postavljati zareze, i što se sve vidi po sranicama. Pazite na č i ć (i sam autor ovog teksta ima problema sa time, priznajem. Ako ste našli u ovim uputama koju pravopisnu grešku, ne zamjerite, Vi se potrudite da Vaši tekstovi budu bolji). Rad sa tablicama Nije nužno da se maltretirate sa tablicama, ali tablice mogu korisno poslužiti za prikaz podataka, ili za naprijed spomenuto uređivanje stranica, tako da se tekst može postaviti i pored fotografije, a ne da fotografija dolazi uvjek samo ispod teksta. Primjer sa tekstom lijevo od slike Kylie Minogue Kako to napraviti? Iznad prostora za unos teksta, u alatnoj traci sa svim ikonama, pronađite ikonu  Kursor postavite na poziciju gdje želite ubaciti tablicu i kliknite na ikonu za dodavanje tablice. Otvara Vam se novi pop-up prozor, koji izgleda ovako:
S obzirom da radimo "nevidljivu" tablicu, dakle tablicu koju posjetitelj ne
treba vidjeti, već nam tablica samo služi da bi ukrotili sliku i tekst kao na
primjeru
sa tekstom lijevo od slike Kylie Minogue
trebamo odabrati da je Border size: 0 Kako promjeniti sliku u zaglavlju? Logirajte se u svoju administraciju na svojemu CMS-u. Čim se logirate, imate na popisu i stavku
Kada uđete u File Management imate dodatne opcije. Jedna od njih je,
pogledajmo prvo, View Images.
Pod stavkom File Management imate i opciju, odnosno link Statistics gdje možete pratiti broj posjetitelja na Vašim stranicama, kao i zauzetost hostinga, kako bi znali koliko još imate slobodnog prostora od hosting paketa koji ste zakupili. Osnovne postavke na Vašem CMS-u Odmah nakon logiranja u Vašu administraciju, imate i stavku Configuration označenu sa slikom Ulaskom u Configuration podešavate natpis o nazivu Vaših web stranica, tekst ispod svih članaka, tekst ispod menu-a, pokretni tekst i druge postavke. Pokretni tekst je ne samo efektan, već i vrlo koristan. Tu možete upisati određenu aktualnu ponudu koji naročito želite istaknuti. Pošto tekst "teče" u jednom redu, taj tekst može biti "dugačak" koliko želite. Također, tu postoji i opcija podešavanja Upload directory-a i to ne smijete mijanjati! Sve ostalo smijete mijenjati, pa tako možete mijenjati i Color Scheme. Color Scheme je boja na vrhu stranica, ispod zaglavlja, i trenutno Vam je uključena Blue, tj. plava boja, što ste i primjetili kada ste prvi puta došli na Vaš CMS 2000. Opcija Language sa ponuđenim jezicima je opcija samo za prijevod administratorskog sučelja. Trenutno Vam je administracija na engleskom. Odabrani jezik prijevoda administracije nema veze sa jezikom tekstova na Vašim stranicama. U administraciji postoji i stavka (link) Colors and Fonts za podešavanje boja za tekstove, font i izbornik menu-a, ali CMS Vam je podešen na optimalne postavke, i ne preporučamo da mijenjate te postavke, ako baš niste sigurni što želite postići. Ako baš idete u promjene, zapišite prvo koje su bile početne vrijednosti, i mijenjajte jedno po jedno, svaki puta gledajući promjene u krajnjem prikazu, kako bi se po potrebi lako mogli vratiti na početne vrijednosti.
Molimo, isprinatajte ove upute i imajte ih pri ruci kada po prvi puta radite sa CMS-om. Pročitajte ih pažljivo, zapravo, trebate ih naučiti. U Vašem je interesu da što bolje naučite kako kvalitetno uređivati stranice. Sada kada prvi puta ovo čitate, možda Vam sve izgleda dosta složeno, ali sve je to zapravo vrlo jednostavno, samo treba nekoliko puta isprobati. Da ste i naručili "klasičnu" izradu web stranica, dakle da Vam cijele stranice napravi neki webmaster, da kao nemate Vi nikakvu brigu sa time, to i nije baš tako. Svejedno bi morali Vi pripremiti sve tekstove i sve slike, morali bi isto pripremiti tablice, morali bi isto webmasteru predati teskst i slike pripremljene na način kao što se i pripremaju za CMS. Napravili bi isti posao, samo što na onome što bi Vam napravio webmaster "klasičnih stranica" više ne bi mogli sami nikad mijenjati. Sve ovo što naučite, uvjek će Vam dobro doći, jer ne radite stranice samo za sada i nikada više, imat ćete web stranice i narednih pet, i deset, i više godina, zapravo cijeli život, u Vašoj ponudi usluga ili proizvoda imat ćete naravno uvjek promjena, i tada ćete najbolje shvatiti koliko je bilo pametno odlučiti se za CMS gdje uvjek možete sami, bez čekanja i bez dodatnih plaćanja, ažurirati svoje stranice. Ostalo: Upute za MAIL SERVER Stranica sa uputama za Mail Server Upute za podešavanje Outlooka i drugih programa za e-mail Stranica sa uputama za e-mail Ukoliko Vam je potrebna dodatna pomoć ili informacije, kontaktirajte nas. Stranica sa kontakt podacima. Poslovni forum d.o.o. Napomena: Ne pokušavajte sami raditi prepravke na programskom dijelu CMS aplikacije koje ne spadaju u redovan unos putem administratorskog sučelja. Pod time mislimo na mijenjanje source code-a samih web stranica, pristupanju stranicama putem FTP programa i sl. bez obizira da li ste i sami webmaster ili webprogramer. Takvim neovlaštenim izmjenama ozbiljno riskirate da CMS stranice prestanu ispravno funkcionirati. Također, CMS je podešen tako da radi isključivo na hostingu Poslovnog foruma d.o.o. Ukoliko se upustite u samostalno reprogramiranje ili redizajniranje CMS stranica, bez odobrenja Poslovnog foruma d.o.o., Poslovni forum d.o.o. ne odgovara za moguću štetu ili neispravnost, te neće besplatno otklanjati tako nastale neispravnosti.
|
 pored naziva teme i odabarete broj u Vertical Position
pored naziva teme i odabarete broj u Vertical Position